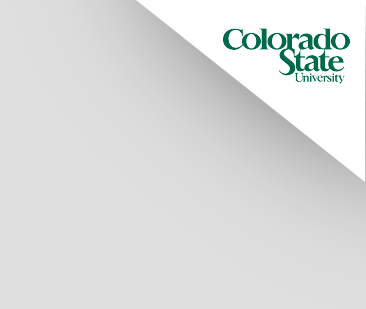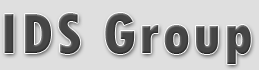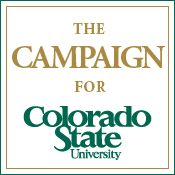WASP Builder Quick Start
Hardware Requirements for WASP Builder
WASP Builder has been designed to run in a Windows 95/98/NT environment with at least a 486 processor and 16 megabytes of RAM.
Installing WASP Builder
If you have a previous version of WASP Builder installed on your computer, uninstall the old version before you install the new version. You can do this by selecting the Uninstall option in the WASP Builder menu under the Program menu accessed from the Start option in Windows 95/98/NT, see Figure 1.
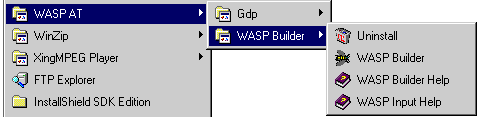
Figure1: Uninstall Option
2. In a world wide web browser open the following page: http://www.ids.colostate.edu/projects.php?project=waspbuilder
3. To download a zipped file containing the setup files for WASP Builder, click your mouse on the version of the file you desire from the software table (i.e. builder.zip)
3. You may need winzip to read and uncompress the files, you can download it using the link below: http://www.winzip.com/winzip/download.htm
5. After selecting the file in your browser, open the file and use the Install button in the Winzip program.
6. Follow the setup instructions.
Starting WASP Builder in Windows
1. Select the Programs option from the Start menu on the lower left corner of the screen (Figure 2).
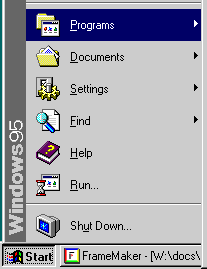
Figure 2: Programs Option in the Start Menu.
2. One of the menu options will be WASP AT. Select WASP AT in the program menu and open the WASP Builder menu. Select the second option in the menu, see Figure 3.
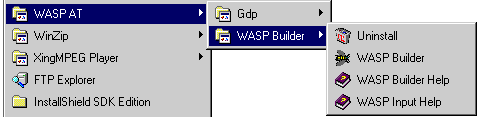
Figure 3: WASP Builder Option in the Program Menu
4. The window shown in Figure 4 will be displayed.
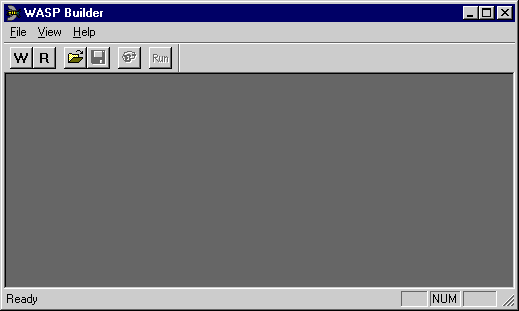
Figure 4: Main Display Window.
Opening WASP Builder Files
You will be working with two types of files. Files with the extension “*.inp” are WASP5 data input files. Files with the extension “*.wsp” are WASP Builder files. This section will describe how to open a WASP Builder file.
1. Select File > Open > Open. The file selection window will open into the Examples directory. There is an example file called river.wsb, select this file.
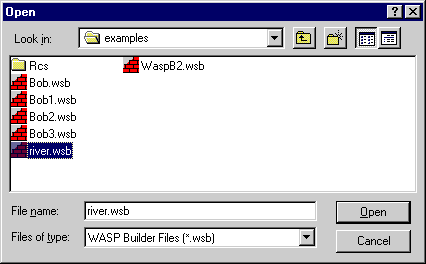
Figure 5: Open File Selection Window
2. Select the Open button and a simple river model will be displayed (Figure 6).
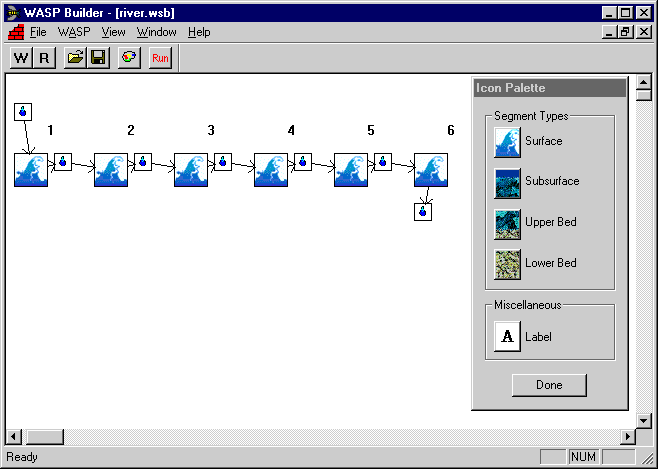
Figure 6: Example of River Network File